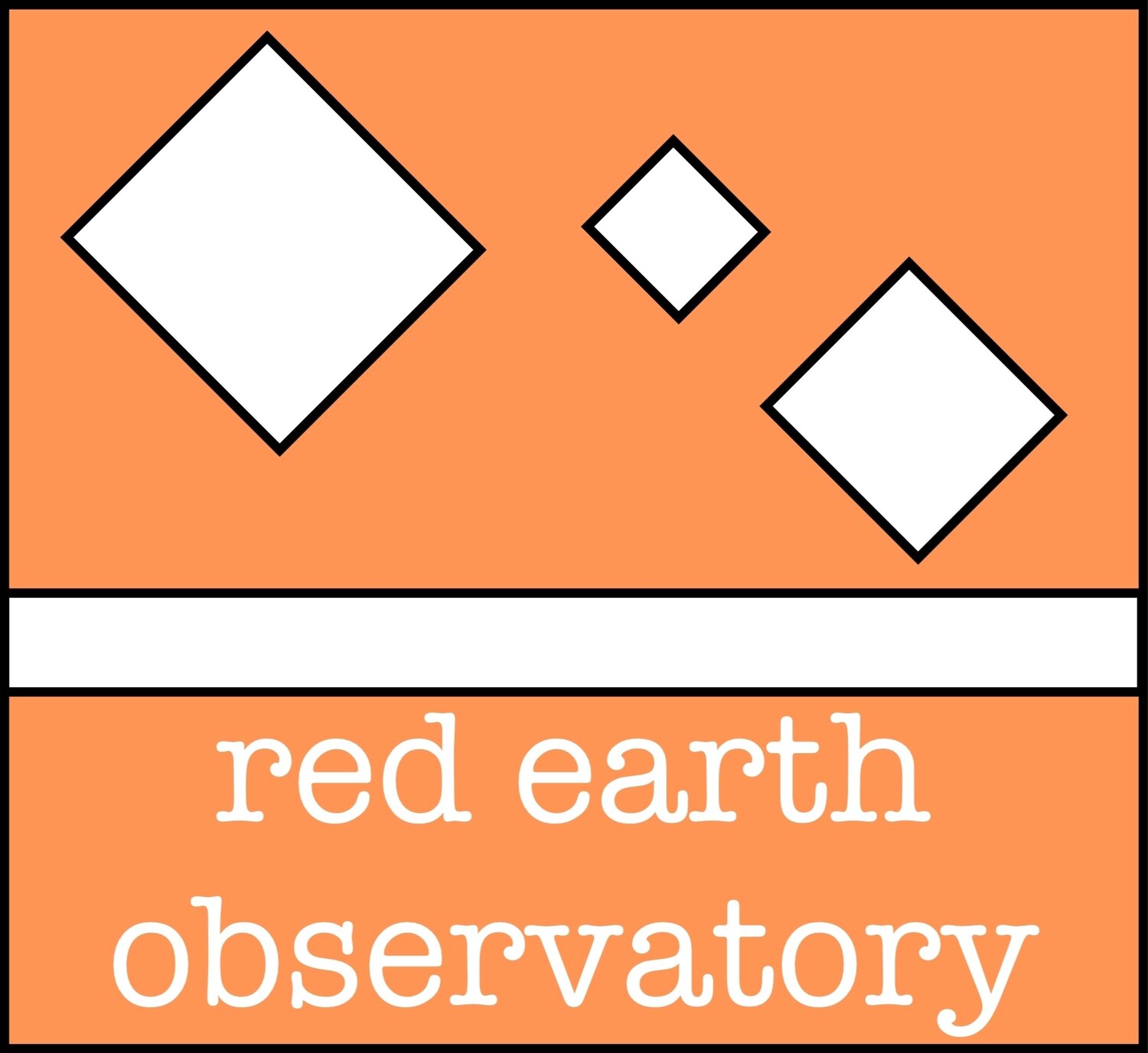Kathleen C. Benison
EMAIL:
kcbenison@mail.wvu.edu
office:
245 Brooks Hall
Downtown Campus
West Virginia University
mailing address:
Department of Geology and Geography
330 Brooks Hall
98 Beechurst Street
Morgantown, WV 26505-6300
Navigation Button
Want a strong call-to-action right in your header? Check the Enable Nav Button tweak option to turn the last link in your main navigation into a button.
Banner Area
There are several ways to use the Banner area at the top of the page.
Page Banner
In a Page, Blog List, Events List, Product List, or Album page, you can create a large banner in Settings (in Site Manager). Just upload a Thumbnail Image, and add your text to the Description field.
- Bolded text will become a Headline
- Links on the last line will become Buttons
Page Banner Slideshow
If you want a large banner slideshow on Page Collections, you can place a Gallery Block at the very top of the Page, before all other blocks.
- Gallery Block must be set to slideshow mode
- As with Page Banner, putting bolded text or links in the description for each gallery slide will create Headlines and Buttons
Blog Featured Slideshow
Created a slideshow of Featured Posts in Blog List view by featuring individual posts. Your five most recent Featured Posts will automatically be placed into a slideshow at the top of the Blog List.
Blog Item Banner
In a blog post’s Item View, the post’s thumbnail will automatically be placed into a banner at the top of the page, along with the post’s title and your chosen meta info.
Simple Image Banner
Don’t want a fancy header with words and buttons? Just upload a thumbnail in Page, Blog List, Events, Product List, or Album, and it will be displayed in a thin strip along the top of the page.
No Banner Area
If you don’t want to use the banner at all, simply don’t upload a thumbnail, and it will not display.
Sidebar
Bedford features sidebars that appears in several situations:
- Folder Navigation, on the left of any Page inside a Folder
- Category Navigation, on on the left any Product List with categories
- Blog Sidebar, on the right side of Blog pages
You can choose to show the title of the Folder or Product collection. If you don’t want to show the sidebars, you can choose to hide them entirely with a Style Editor option.
Index
Bedford’s Index allows you to stack multiple Pages on top of each other. Each Index Page will feature all the banner options available to other Pages in the site, including the Page Banner, Page Banner Slideshow, and Simple Image Banner options.
The Index also features a Fixed Navigation, which will appear after you scroll past the first Page in the Index. This navigation is only available while browsing an Index in Bedford.
Style Editor Options
Site Header
Header Background Color – Change the background color of the header bar at the top of the page.
Site Title Font + Color – If no logo image is uploaded, set the typeface, font properties, and color of the Site Title.
Transparent Header – If a banner image of any sort is uploaded on a particular page, the header background will become transparent. Pages without banner images will keep the Header Background Color, as will folder dropdowns.
Logo Container Width – Set the width of the logo container, effectively changing the size of the logo. If the logo container is smaller than the size of the uploaded logo image, the logo image will shrink, but if the logo container is larger, the logo will not become larger than the uploaded image. The nav will take up the rest of the space to the right of the logo container.
Site Title Container Width – Set the width of the site title container. This effectively allows control over the wrapping of the site title.
Site Navigation
Nav Link Font + Color – Set the typeface, font properties, and color of the navigation links.
Nav Link (Active) – Set the color of the navigation links on hover.
Enable Nav Button – Turn the last link in the navigation into a button (does not apply to folders).
Nav Button Style – Select between solid, outline, and raised buttons.
Nav Button Corner Style – Select between squared corners, rounded corners, or a "pill" shaped button.
Nav Button Color – Set the background color of the button (outline and text color if "outline" button style is selected).
Nav Button Font + Text Color – Set the typeface, font properties, and color of the navigation button.
Banner Section
Banner Overlay Color – Set a color to be overlaid over images on banners.
Banner Heading Font + Color – Set the typeface, font properties, and color of the headings in banners.
Banner Text Font + Color – Set the typeface, font properties, and color of the body text in banners.
Banner Button Style – Select between solid, outline, and raised buttons.
Banner Button Corner Style – Select between squared corners, rounded corners, or a "pill" shaped button.
Banner Button Color – Set the background color of the button (outline and text color if "outline" button style is selected).
Banner Button Font + Color – Set the typeface, font properties, and colors of the banner button.
Main Content
Page Background – Set the background of the main content area.
Page Text Font + Color – Set the typeface, font properties, and color of body text.
Page Link Color – Set the color of body links.
Page Meta Color – Set the color of meta text (blog authors, post dates, etc.)
Control the typeface, font properties, and colors of the Heading 1, Heading 2, and Heading 3.
Quote Font + Color – Set the typeface, fonts properties, and color of Quote Blocks.
Sidebar
Hide Page Sidebar – Don't display the left-hand folder navigation on pages in a folder.
Hide Products Sidebar – Don't display the left-hand category navigation in product list view.
Hide Sidebar Title – Don't display title in the sidebar.
Sub Nav Title Font + Color – Set the typeface, font properties, and color of the titles in Page Folder Nav and Products Category Nav.
Sub Nav Link Font + Color – Set the typeface, font properties, and color of the links in subnavs.
Prefooter
Pre Footer Background – Set the background color of the pre-footer area directly above the footer.
Pre Footer Text Color – Set the color of the text in the Pre-Footer.
Footer
Footer Background – Set the background color of the footer area at the very bottom of the page.
Footer Text Color – Set the color of the text in the footer.
Footer Nav Font + Color – Set the typeface, font properties, and color of the footer navigation links.
Footer Nav Link (Active) – Set the color of the footer navigation links on hover.
Center Navigation / Info – Choose between left- and center-aligned footer navigation and site info.
Hide Site Info – Hide the site info in the footer.
Blog
Meta Priority – Select whether date or category of a post appear above its title in blog list view.
Hide Entry Author – Don't display the byline of a blog post. Useful for blogs with a single author.
Hide List Entry Footer – Don't display the footer (Comment + Like + Share) in blog list view.
Gallery Styles
Gallery Navigation – Determines the type of gallery image navigation is provided on the page.
Gallery Info Overlay – Select the type of display used for image title and caption.
Gallery Aspect Ratio – Controls the aspect ratio (width:height) for the gallery active slide.
Gallery Arrow Style – Determines the style of the arrows used to cycle through the slides.
Gallery Transitions – select the transition styles used to animate between slides being viewed.
Gallery Show Arrows – choose to use arrows for cycling through slides.
Gallery Auto Crop – choose to auto crop slide images to the selected ratio.
Gallery Autoplay – choose to cycle gallery images automatically without user interaction.
Gallery Loop – Enable a gallery to cycle through to the first slide after the last slide.
Gallery Autoplay Speed –Specify the speed at which the gallery pauses on the active slide.
Gallery Thumbnail Size – Control the height of thumbnail images when used for gallery navigation.
Gallery Arrow Background – Specify the color that is used for the shape of gallery arrows.
Gallery Arrow Color – Specify the color that is used for the arrow itself.
Gallery Circle Color – Specify the color that is used for the circle shape gallery arrows.
Gallery Info Background – Specify the color used in the background of the image title and caption.
Event Styles
Event Time Format – Toggle between 24 hour or AM/PM for event times.
Event Icons – Enable icons on the address and event time display.
Event Thumbnails – Show an image thumbnail in list view.
Event Thumbnail Size – Control the size (ratio width:height) of the event thumbnail image.
Event Date Label – Enable date overlay on top of event thumbnail.
Event Date Label Time – Include the time of the event with the date overlay.
Event Excerpts – Show optional excerpt text of events on the list view when present.
Event List Date – Show the full event date (day, month, year) of the event on the list view.
Event List Time – Show the time range (start time-end time) of the event on the list view.
Event List Address – Show the event location address when present.
Event iCal/gCal Links – Show links to add events to Apple or Google calendars.
Event Like and Share Buttons – Show Squarespace simple like and share buttons on events.
Event List Compact View – Enable a simple stacked view of events in the list view.
Event Calendar Compact View – Enable a simpler calendar view optimized for smaller areas
Product Styles
Product Background Color – sets the color behind the product image.
Product Overlay Color – sets the color of the overlay when product list titles are set to 'overlay.'
Products Per Row – determines the number of products shown per line on the product list.
Product List Titles – controls the position of the product title on the product list.
Product List Alignment – sets the text alignment of the product title on the product list.
Product Item Size – select an image ratio for the product photo on the product list.
Product Image Auto Crop – determines whether product images fill the image area or fit within.
Product Gallery Size – select an image ratio for the product gallery on the product item page.
Product Gallery Auto Crop – determines whether product images fill the gallery area or fit within.
Show Product Price – shows the price on the product list page when enabled.
Show Product Item Nav – shows the 'back to shop' link on the product item page.
A very special thanks to Jared Chambers for providing the beautiful photography featured in this template.